Ранее я уже рассказывал о способах как перенести фото с iphone на компьютер. Еще один из возможных способов, который Mac OS на ноутбуках Apple MacBook предлагает по умолчанию, это синхронизация ваших фотографий с программой Фото и сервисом iCloud. Данная программа удобна тем, что синхронизирует фото между всеми вашими устройствами от компании Apple и делает их доступными в любое время с любого устройства. Программа «Фото» для Mac OS является аналогом программы «Просмотр изображений» в Windows.
Но есть и существенная разница:
Программа Фото создает самостоятельно хранилище, к которому нельзя получить доступ никак кроме как через эту же программу Фото, в отличие от «Просмотр изображений», где фотографии отображаются просто из любой папки, где они лежали первоначально.
Как перенести фотографии и видео из программы Фото Mac OS в облако или на внешний жесткий диск
Поскольку на всех ноутбуках Apple MacBook как правило мало места на жестких дисках, периодически возникает необходимость почистить хранилище программы Фото. Конечно не удалять фотографии совсем, а например перенести фото с Mac OS в облачное хранилище. Если вы просто попробуете выделить все файлы с фото и видео внутри программы Фото с помощью мышки, как вы привыкли делать это в Windows — ничего не выйдет. Поскольку библиотека программы Фото не является папкой и выделение области мышкой там невозможно. Вы можете воспользоваться сочетанием клавиш Command + A и затем нажать Command + C. Это выделит все файлы в библиотеке и даже скопирует их, но к сожалению это не совсем верное утверждение. Описанными выше действиями вы скопируете миниатюры файлов, таким образом перенесутся лишь урезанные по качеству и размеру версии фото. А видео не перенесутся вовсе, вместо них вы перенесете фото одного из кадров видео.
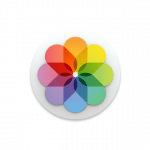
Чтобы перенести оригиналы фото и видео из программы Фото с Mac OS в любую другую папку или облачное хранилище, необходимо:
- Нажать на библиотеку или альбом «Все фотографии».
- Выделить все файлы, нажав Command + A.
- Нажать на пункт меню Файл в левом верхнем углу.
- Выбрать Экспортировать.
- Выбрать «Экспортировать оригинал «N объектов» без изменений».
- В следующем меню просто нажать Ок.
- Затем выбрать папку, куда вы хотите сохранить фото и видео.
- Готово.
Если эта статья вам помогла, напишите в комментариях об этом пожалуйста. Если что-то не получилось, пишите, постараюсь помочь.

Спасибо большое за помощь!!!
Всё получилось, спасибо!