Миллионы людей ежедневно общаются с родней, сотрудниками и друзьями по микрофону через Skype. Озвучивание видеороликов, запись собственного пения, создание обучающих курсов, переговоры в процессе сетевой игры — для всего этого понадобится микрофон. Чтобы добиться максимально высокого качества сигнала, важно правильно настроить оборудование. Разберёмся детальнее, как настроить микрофон на Windows.

Типы микрофонов
Сегодня на рынке представлено много приборов, которые позволяют вести переговоры в сети. Выделяют следующее:
- USB-устройства. Оборудование подключается через интерфейс USB;
- аналоговые. Изделия такого типа подсоединяются во вход микрофона на панели ПК (обычно гнездо промаркировано бледно-красным оттенком). Чтобы получить чистый сигнал, у вас должна быть качественная звуковая карта;

- интегрированные в веб-камеру. Разработчики часто внедряют переговорное устройство в корпус камеры. Если прибор получает энергию от шины, то подключить его можно по USB, ещё один вариант — воспользоваться стандартным разъёмом 3,5 мм.
Микрофоны подсоединяют и к наушникам, они часто продаются в одной «сборке». В таком случае достаточно подсоединить аудиоразъёмы в предусмотренные для этого гнёзда. Под наушники обычно отводится вход зелёного или чёрного цвета, микрофон — розовое/красное гнездо.

- в процессе выбора девайса спросите у продавца, как его соединить с ПК, нужен ли вам предусилитель или достаточно одного кабеля 3,5 мм. Для работы с предусилителем купите специальную батарейку «Крона»;
- возле каждого гнезда в ноутбуках и ПК обычно присутствует иконка или фигурка с буквенным обозначением («Headphones», «Mic» и прочее);
- для проверки качества сигнала в Skype предусмотрена опция «Echo/Sound Test Service». Установив программу, вы найдёте «Echo» в своём списке контактов. Достаточно позвонить туда и последовать советам, которые даст робот.
Микрофон в Windows XP
Если на ПК установлена система XP, настроить оборудование можно таким способом:
- кликните в трее по значку динамика. Не нашли подобного значка? Тогда откройте в панели управления «Звуки и аудиоустройства», а затем выставите флаг напротив «Отображать значок»;
- в меню громкости найдите «Параметры» и включите дополнительные параметры. Активировать усиление устройства без указанной опции попросту не получится;
- выберите «Параметры» — «Свойства», а затем «Настройка громкости» — «Запись». Здесь должен быть выставлен флаг напротив «Микрофон»;
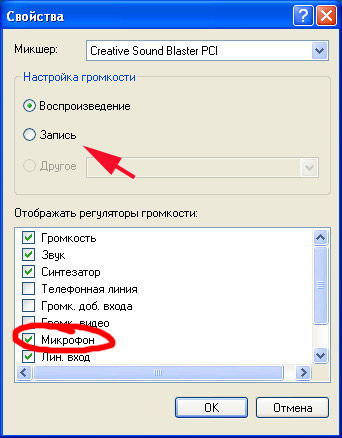
- особенности сигнала теперь отобразятся в микшере. Здесь выводится усиление на 20 дБ и настройка по конкретным частотам.
Микрофон в Windows 7
Для этой ОС выполните такие этапы:
- подсоедините оборудование в разъём розового или красного цвета;
- затем найдите пункт «Звук» на панели управления и кликните по нему;
- после чего перейдите на «Запись»;
- теперь выделите активное устройство, после этого нажмите на «Свойства»;
- затем, в разделе «Уровни», выставьте элемент «Усиление микрофона» в позицию «20 дБ». Если завысить отметку, начнут появляться ненужные наводки. Кроме того, здесь можно выбирать уровень сигнала. Шум зависит от настроек параметров усиления, поэтому нельзя делать его слишком высоким.
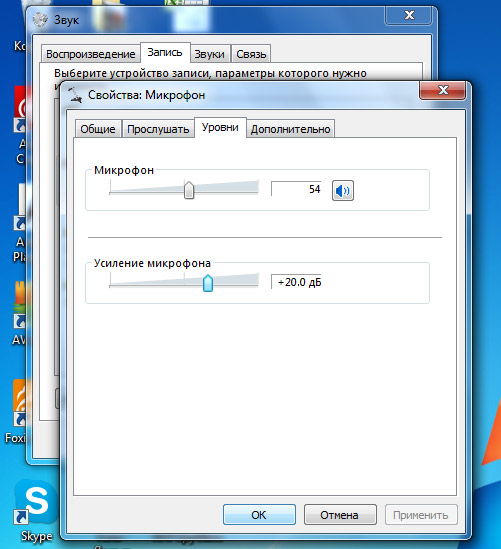
Повысить качество поможет опция «Подавление шума». Вы найдёте её на вкладке «Улучшения» в свойствах. Выставьте галку напротив данного параметра, чтобы организовать качественную связь. В этой же вкладке есть «Подавление эхо» и прочие элементы, можно смело поэкспериментировать и понять, как меняется качество звука.
Вкладка «Прослушать» позволяет оценить прибор с выбранными вами параметрами. Иногда постоянное звучание собственного голоса в колонках или наушниках начинает раздражать. Отключить опцию не трудно — снимите галку напротив «Прослушивать с этого устройства».
