Объём памяти на любых смартфонах ограничен и поэтому рано или поздно встает вопрос «как перенести фото с iphone на компьютер». Ниже я расскажу несколько способов переноса ваших фото и видео файлов с айфона на компьютер с Windows, Mac и в облако. Лично я рекомендую пользоваться облаком, это самый простой, удобный и классный способ, описан в самом низу статьи.
Как перенести фото с Iphone на компьютер с Windows
Если у вас Windows 10 появилась возможность распознавать айфон также, как и телефоны на базе Android. Вы просто подключаете телефон через USB кабель к компьютеру. Как правило при подключении айфона к компьютеру, на экране телефона появляется подтверждение, можно ли дать доступ на чтение файлов компьютеру, нужно нажать «Да». Затем заходите в «Мой компьютер» и там сможете увидеть подключенное устройство Iphone. Открыв его, вы увидите все фото и сможете их скопировать на компьютер.
Если у вас Windows 8 Windows 7 или более ранние версии, придется скачать одно из приложений, которое поможет вам увидеть фото с телефона. Одно из самых популярных приложений для скачивания фото с iphone на компьютер под управлением Windows это программа ITools, скачать её можете здесь: https://4pda.ru/forum/index.php?showtopic=657341
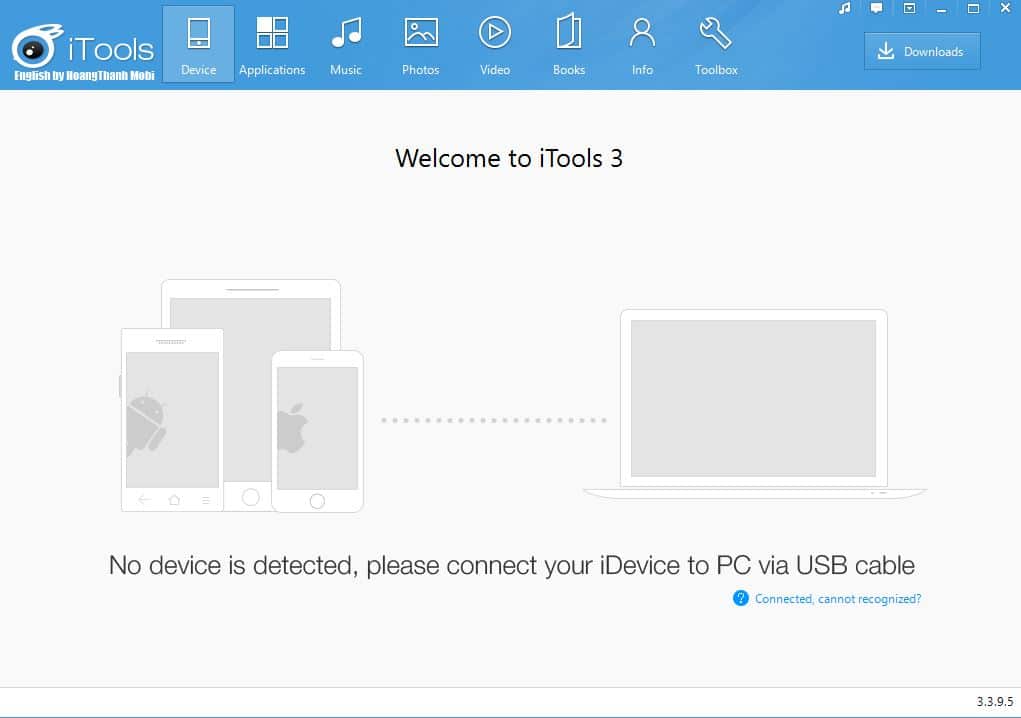
Просто подключаете свой телефон, программа ITools обнаружит его и вы сможете скачать свои фото на компьютер.
Как перенести фото с Iphone на Mac
Если у вас есть кабель, мы можете перекинуть фото автоматически, проведя синхронизацию через программу Фото на вашем Mac.
Либо вы можете воспользоваться функцией AirDrop, без использования проводов.
Для этого откройте на вашем Mac файловый менеджер Finder, это значок с синим лицом.

Найдите слева надпись Airdrop и нажмите на неё. Если такой надписи нет, введите в поиске Airdrop. В открывшемся окне программы Airdrop, внизу экрана вы увидите надпись «Разрешить мое обнаружение», нажмите на неё и выберите «для всех», это упростит вам поиск своего мака с айфона.
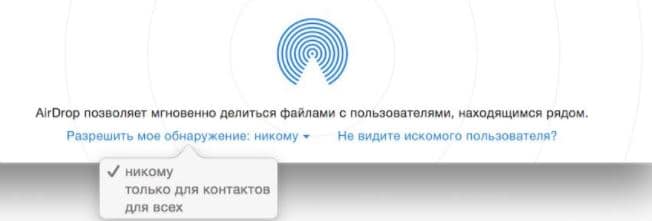
После того как вы разрешите обнаружение на вашем Mac, нужно зайти на вашем iphone в приложение Фото. В правом верхнем углу экрана будет кнопка «Выбрать», нажмите её чтобы стало возможным выделение нужных вам фотографий. После того как вы выбрали все фото, которые нужно перенести, в левом нижнем углу экрана нажмите кнопку «Поделиться». Затем выбирайте Airdrop и в списке доступных устройств — свой компьютер Mac. После того как вы выберете Mac на экране вашего айфона, на вашем компьютере в приложении Airdrop откроется окно с опциями для выбора, нажмите «Сохранить», все выбранные фото будут скопированы в папку «Загрузки».
Как перенести фото с Iphone в облако
На мой взгляд, оптимальный и самый простой способ переноса фото с iphone на компьютер (неважно Windows или Mac), это работа с облаком. При этом я не предлагаю работать с ICloud, поскольку облако от компании Apple это грабеж. Лучше использовать такие сервисы как Яндекс.Диск, Google Drive, Облако@mail.ru и другие. Они предоставляют большой объём памяти бесплатно, ниже немного сравнения:
Apple ICloud — 5Gb
Яндекс.Диск — 10Gb, но постоянно идут какие-то акции, за счет чего у меня например 242Гб бесплатно. Кстати до 3.07.2017 очередная акция.
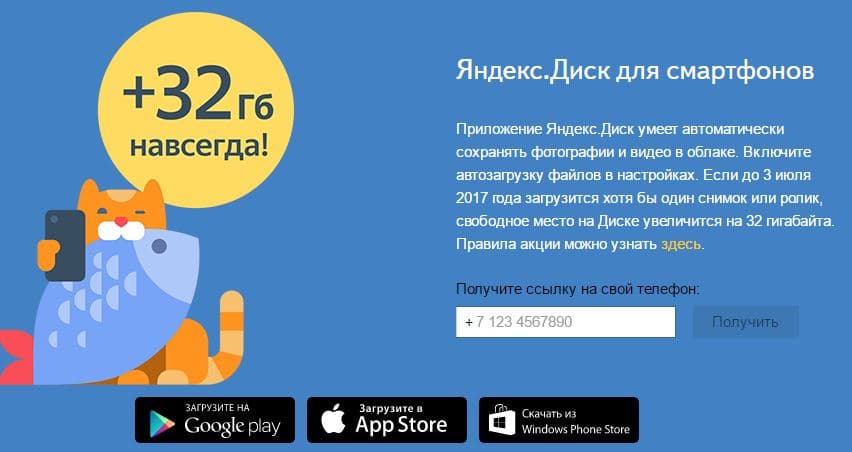
Google Drive — 15Gb
Облако@mail.ru — 16Gb
Как видите, Apple самый жадный из представленных, хуже только DropBox, там вообще 2Gb бесплатно.
Установите любое из описанных выше приложений на ваш iphone и ваш компьютер. Когда вы первый раз откроете приложение на своем телефоне, оно предложит подключить автоматическую синхронизацию фото. Таким образом даже никаких хитрых настроек не надо, все сделается само и бесплатно. На компьютере также включите синхронизацию и тогда ваши фото будут всегда доступны с любого устройства, даже если отсутствует интернет.
Небольшой лайфхак: установите все эти приложения, таким образом у вас будет еще больше доступной памяти. Одно приложение будете использовать для самых свежих фотографий, а остальные как архивные базы фото. Ну и естественно все это также можно использовать, если у вас не iphone, а Android или Windows Phone.
Как перенести фотографии и видео из программы Фото с Mac OS на другой компьютер, флешку или облако, я уже писал здесь.
Если вы снимали видео на ваш телефон и оно отображается перевернутым на вашем компьютере, я уже писал ранее, как это исправить.
Если эта статья вам помогла, напишите в комментариях об этом пожалуйста. Также если есть проблемы и что-то не получилось, также пишите, постараюсь помочь.
